こんにちは、会社員のPIROSHKIです。
前回に引き続きPowerQueryのお話なんですが、VBAやマクロといったものよりも数段簡単といわれているのに中々どうして使っている人が少ない気がするんですよね。
私が働いてる会社でもこの存在を知っている人はほとんどいません。なんならVBAを書ける人がいても、実際には業務に活かしていない、そんなケースが多いです。
記念すべき第1回かどこかで書いたのですが、やはりこれは「現在の業務」が「効率化された業務」にイメージの大きな溝があるのかなと。
例えば、今日紹介するVlookUp関数に該当する機能であれば、イメージしやすいかもしれませんが、今後紹介していくリレーション管理によるデータ収集なんかは、
どっちもを知っていても、紐付け(関連付け)が非常に難しいのかなと思ったりします。
なので、できるだけ色々な例を紹介して、最後は私に相談してもらい、皆さんのライフワークを豊かなものにしてほしいなと考えています。
さて本題ですが、VlookUp関数って難しいですよね。私が新入社員のころは週1回の集計作業の際に必ず使っていたんですが、これがどうも覚えられない。。。今では当たり
前のように使えますが、PowerQueryを覚えてからほとんど使わなくなりました。
ということでPowerQueryでVlookUp関数を使用する方法のご紹介です。
手順1 2つのデータを用意する
まずはVlookUp関数で抽出したいデータをご用意ください。
いい例ではないのですが、、、今回は名前と住所、名前と電話番号、のデータを用意しました。名前から住所を引っ張て来ようと思います。
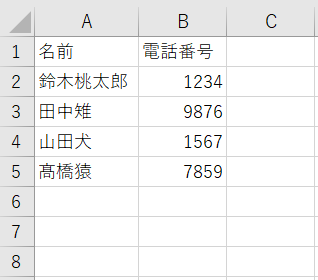
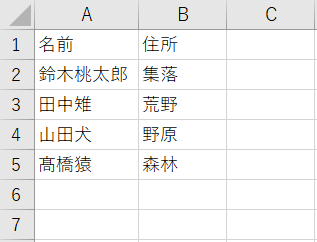
手順2 ブランクのExcelを開いてデータを取得
PowerQueryの最初は毎回ここからです。先ほどの二つをそれぞれ取得します。

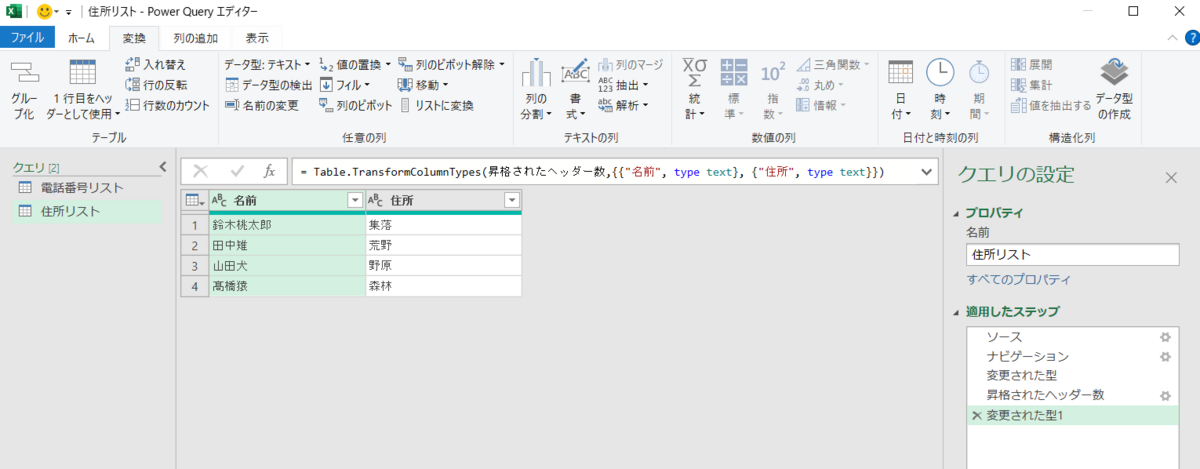
今回は編集する必要はないので閉じて読み込みます。

読み込みが完了すると、右側にクエリとして2つ表示されていれば大丈夫です。
手順3 クエリのマージ(合体)
電話番号リストに住所を追加したいので、電話番号リストを右クリックして編集を押します。さっきの画面ですね
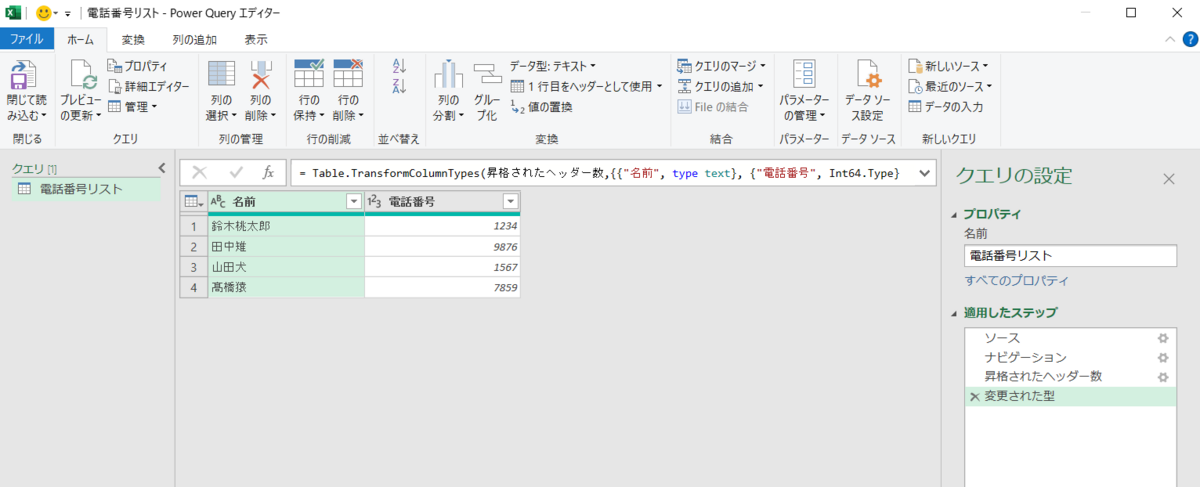
ファイルタブのクエリのマージをクリックしてください。
次に、「住所リスト」を選択すると、以下となります。
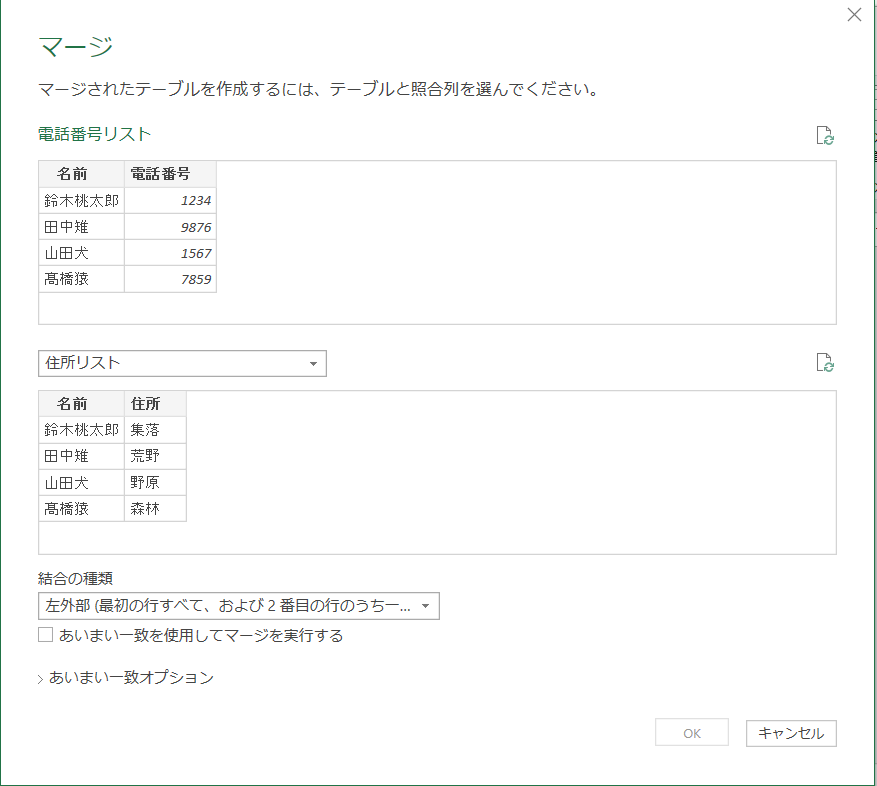
そのあと、それぞれの「名前」をクリックしてください。

一番したに「選択範囲では、最初のテーブルと4行中4行が一致しています」となればOKです!

編集画面に住所リストの列が追加されるので、両方に向いている矢印をクリックして、住所を選択してOK!
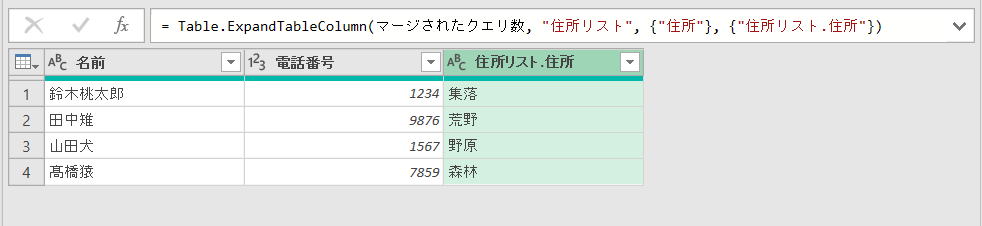
はい、住所が入りました。これでロジックの登録も完了したわけなので、元のデータが変更されても自動的に紐付け(住所追加)されることになります。
どうですか?VlookUp関数は覚える必要ないんです。さらにすごいことにVlookUp関数ではエラーになる場合も、PowerQueryなら回避できる方法もあるんですよ。
今回は長くなったのでこの辺にしますが、皆さんはいつでも私に相談、依頼してください。
それではお疲れ様でした。また次回宜しくお願い致します。