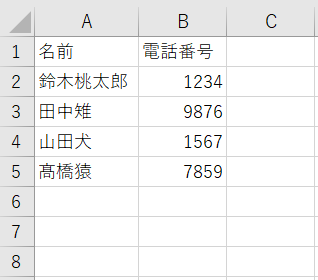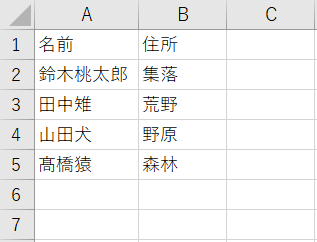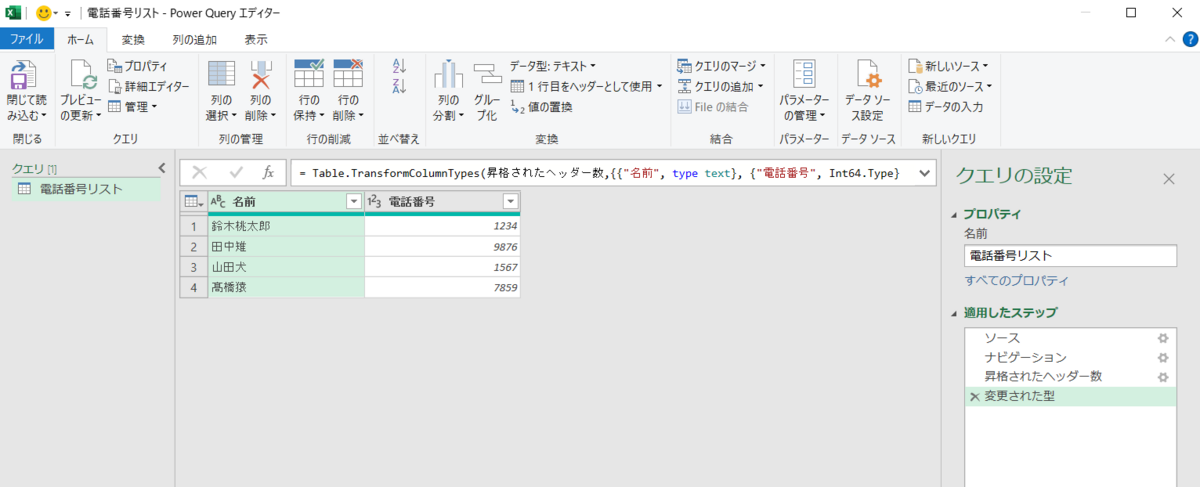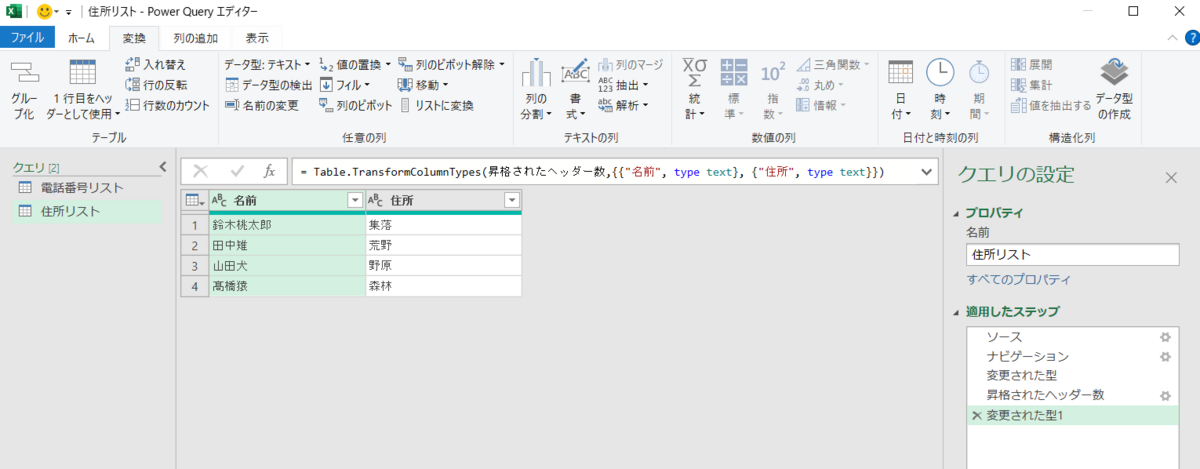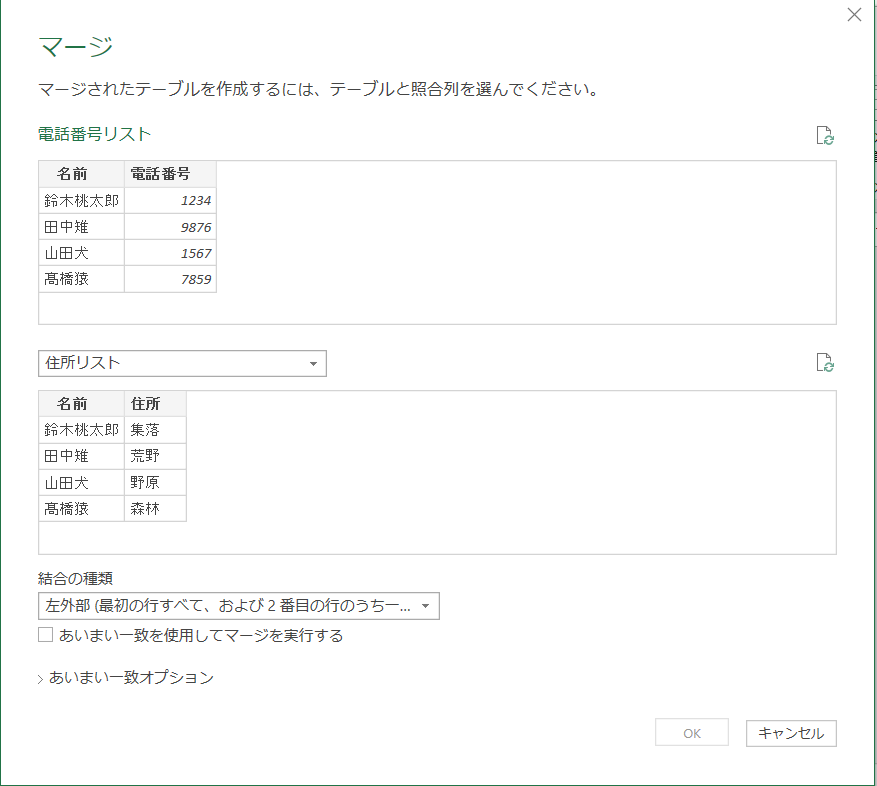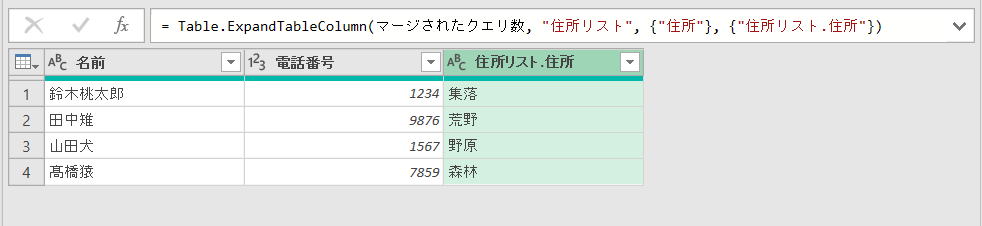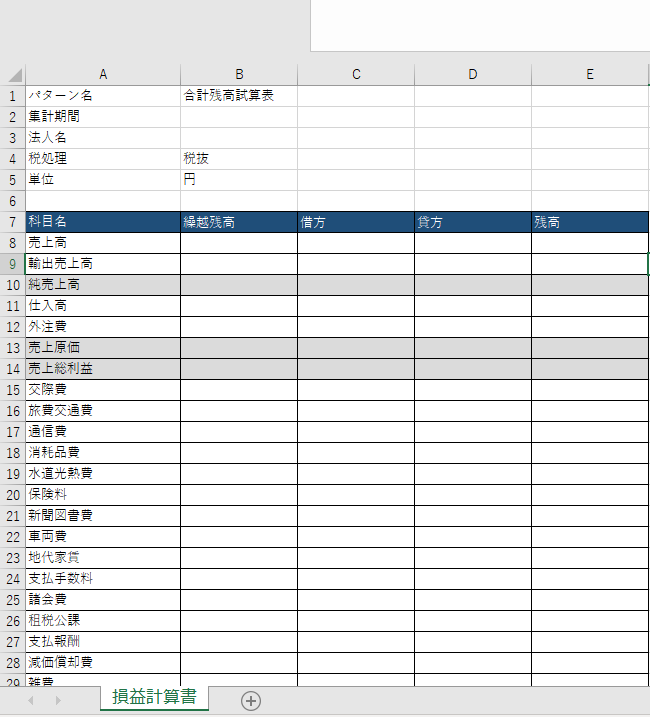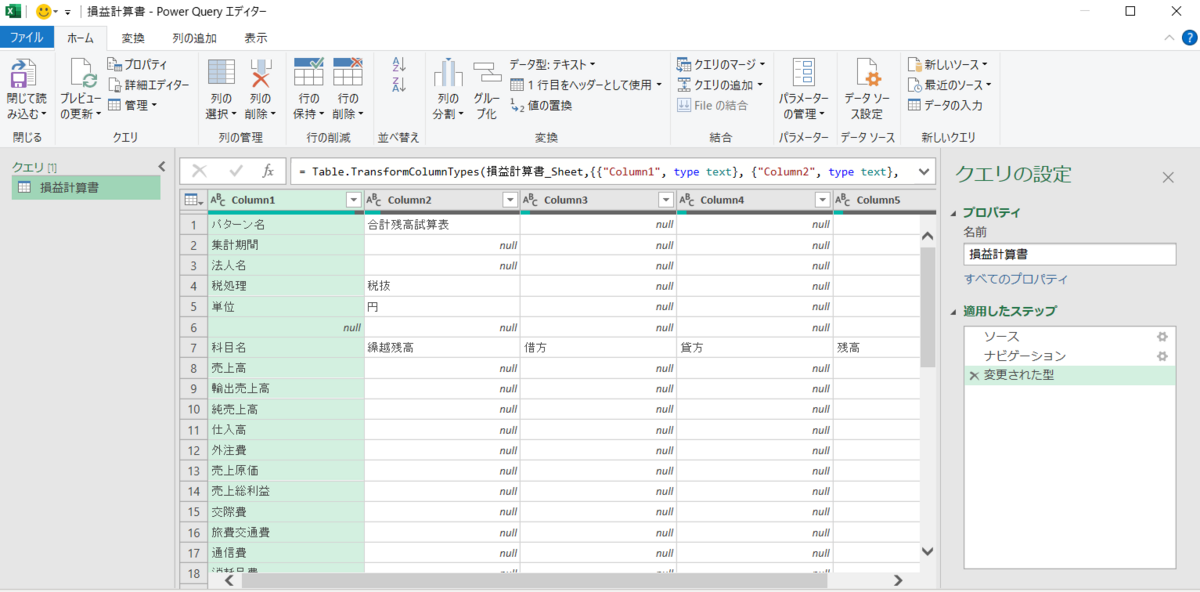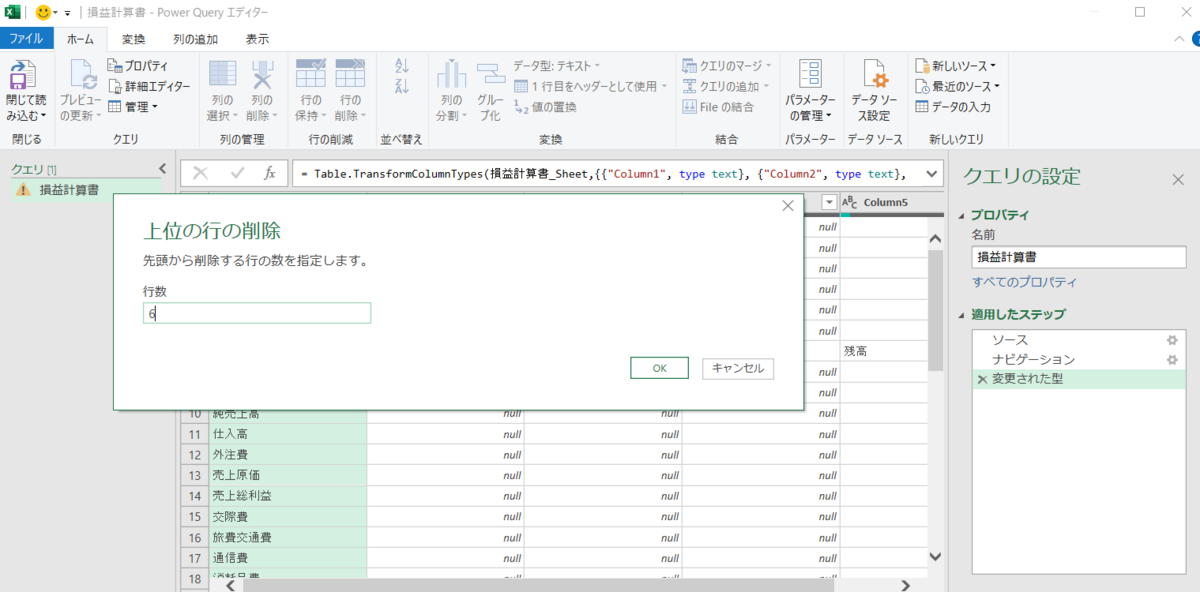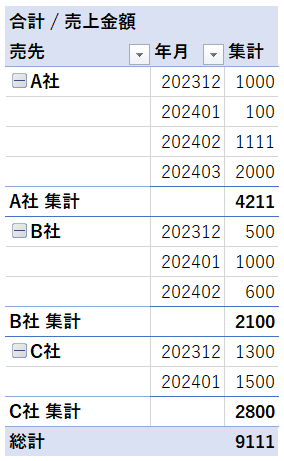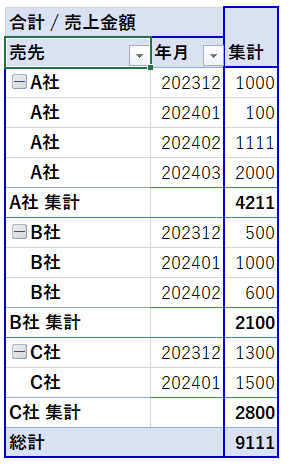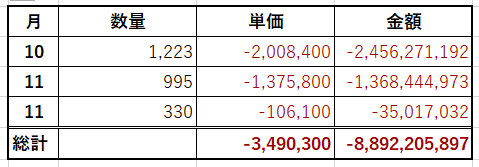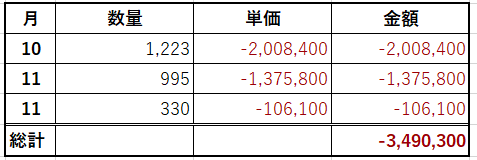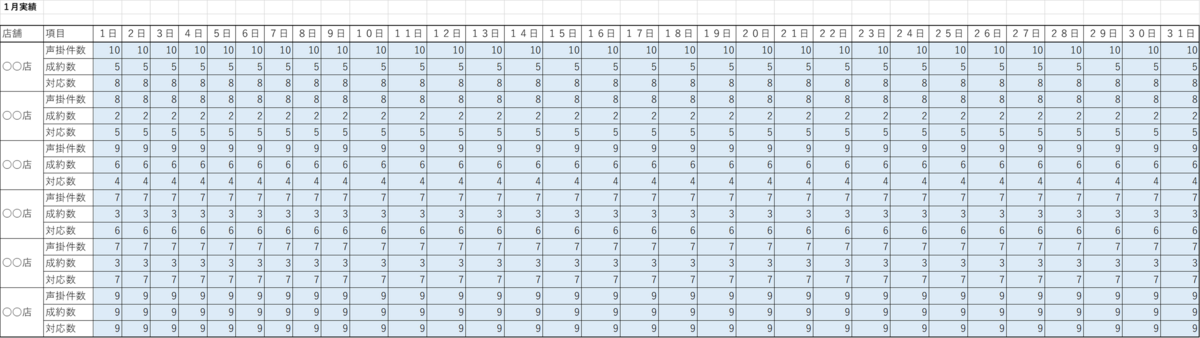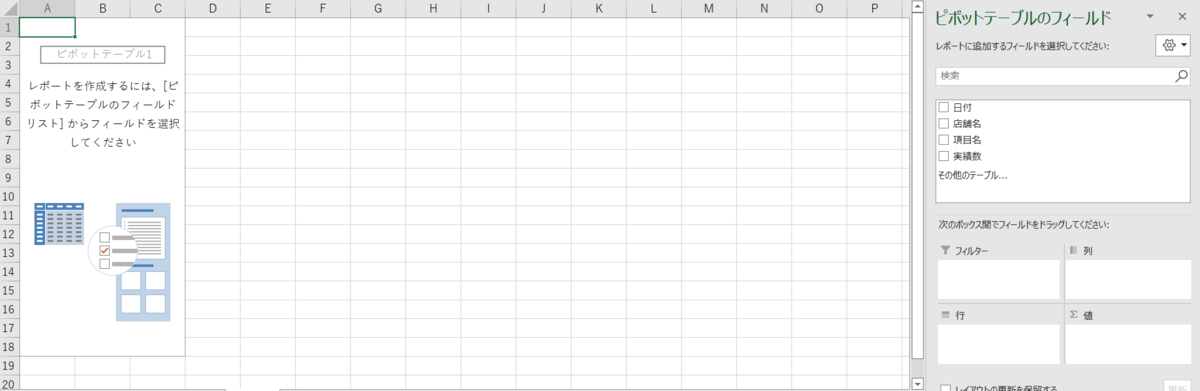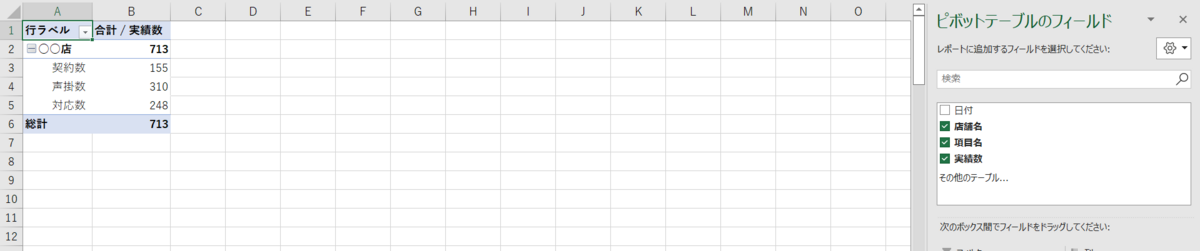こんにちは、会社員のPIROSHKIです。
今回は小難しい話ではなくて、仕事が楽になるための工夫について書いていこうと思います。
そもそも仕事が楽になった、っていうのはどういう状態なんでしょうか。私がいつもご紹介している機能や私自身に相談してもらいたいというのは、就業中だけど暇な時間を作ることが楽になるということだと思っています。
就業中に暇な時間を作る?そんなのダメに決まっている、そんな思いが皆さんにはあったりするのでしょうか?
最近は色んな市議会の議事中居眠りなどが問題になってますが、あれは目の前に動いている仕事があるのにさぼっているからダメなのであって、仕事を早く終わらせて余った時間は暇として使っていいと思うのです。
じゃぁその時間に何するの?っていうと、仕事のパフォーマンスが上がることをすればいいのです。例えば、
・小睡眠 ※集中力があがります
・学習 ※さらに仕事を楽にできるものを探すことも含みます
・散歩 ※想像力や柔軟性を保てます
・音楽を聴く ※リラックスできます
などなど、自分のパフォーマンスを保つ、向上させるためにできることはたくさんあるんです。1日中目の前の仕事に付きっきり、というのは一見真面目で仕事熱心に見えるかもしれません。
でも実際はそのほとんどが集中していない状態(していると思っている)だったりします。ぼーっと何かを考えるでもいいし、とにかく暇な時間を作るというのは会社にとっても個人にとってもいいことなのです。
これを認めさせるには、いかに仕事を楽にする方法を実施しているか、を知らしめる必要があります。ただそれには今の仕事が片付いたあとに勉強して、残業しなければいけなくなるかもしれません。
それは非常に苦しいですよね。ですから、そういったことを実現したい方は是非私に相談ください。幸いまだまだ暇な状態が続いておりますので、無料で相談、お手伝いまで致します。
私生活も充実しますので、仕事を楽にするための工夫に取り組みませんか?
今回はここまでにします。お疲れ様でした。