こんにちは。会社員のPIROSHKIです。
前回の投稿に続き、今回は作業を効率化する方法をご紹介します。
少しでも参考になれば幸いです。ご自身で行動するのが難しいと感じる方はいつでもお声掛けください。私が代行致します。
最初にお伝えするのは、Excel作業におけるよくある間違った運用方法です。
ポイントその① インプットとアウトプットを一緒にする
まずは以下の例をご確認ください。
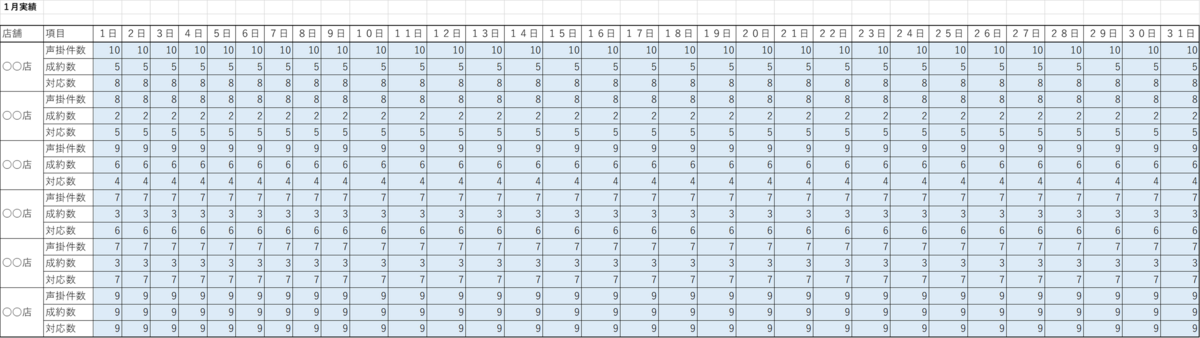
こちらは、複数店舗の毎日の活動実績を入力するシートです。すでに表になっており、そこに入力していく、という形式になっています。
一見何が問題なのかわからない、という方もいらっしゃると思いますので一緒に考えていきましょう。
私は「実績」というのはただ記録すればいいというものではなく、実績から原因分析・次のアクション決定、に繋げられて初めて意味がでるものと考えています。
では、この表で分析するとしたらどうしたらいいでしょうか?例えば、
- 店舗別に項目の実績を比較したい
- 年/月/週ごとの店舗別実績を比較したい
とした場合、皆さんはどうしますか?多くの方がここから必要なデータを"転記"しているのではないでしょうか?これがインプットとアウトプットが一緒になっている問題点です。次項からインプットとアウトプットを分けて作成する方法を説明します。
インプットの作成方法
インプットとアウトプットを分けるため、まずはインプットのみ作成します。こちらは見た目を重視する必要はない(それはアウトプットの役割)ことを覚えておいてください。では例を以下をご確認ください。

どのように変化したかというと、「列と行を入れ替えた」だけです。単純ですがこれがのちに効果的に発揮します。毎日、各項目ごとに入力する、ということに変化はありません。Excelの基本は「縦に長く」です。
インプットはすべてこちらを基本形として記録するようにしましょう。次はアウトプットです。
アウトプットの作成方法
インプットが無事作成完了しましたので、次にアウトプットです。アプトプットの方法は複数ありますが、今回は「ピボットテーブル」とします。
作成手順その① 挿入→ピボットテーブル

作成手順その② 範囲から選択する
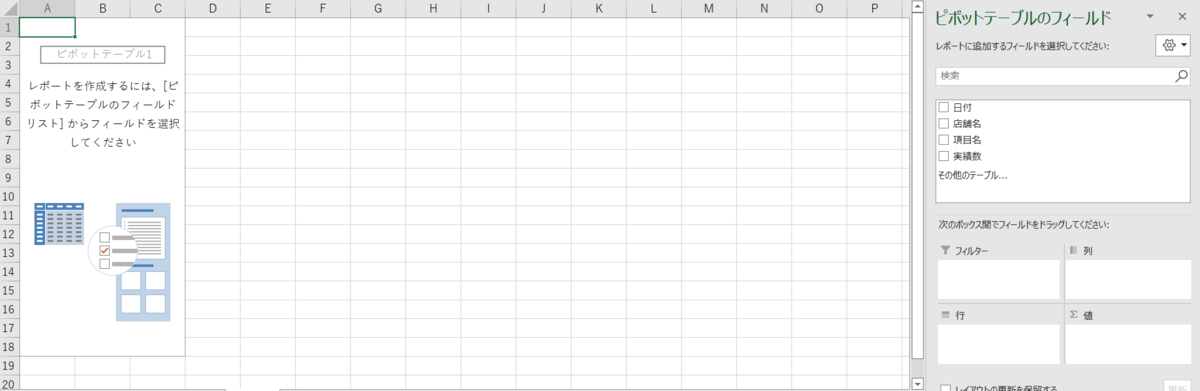
これで準備完了です。
あとは、右側に表示されているフィールドから必要な項目を選択するだけです!
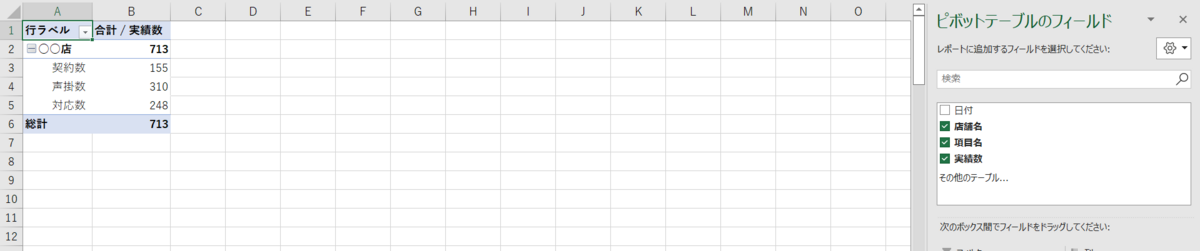
今回はここまで。次回以降は細かくパターンに分けて紹介します。
お疲れさまでした。